
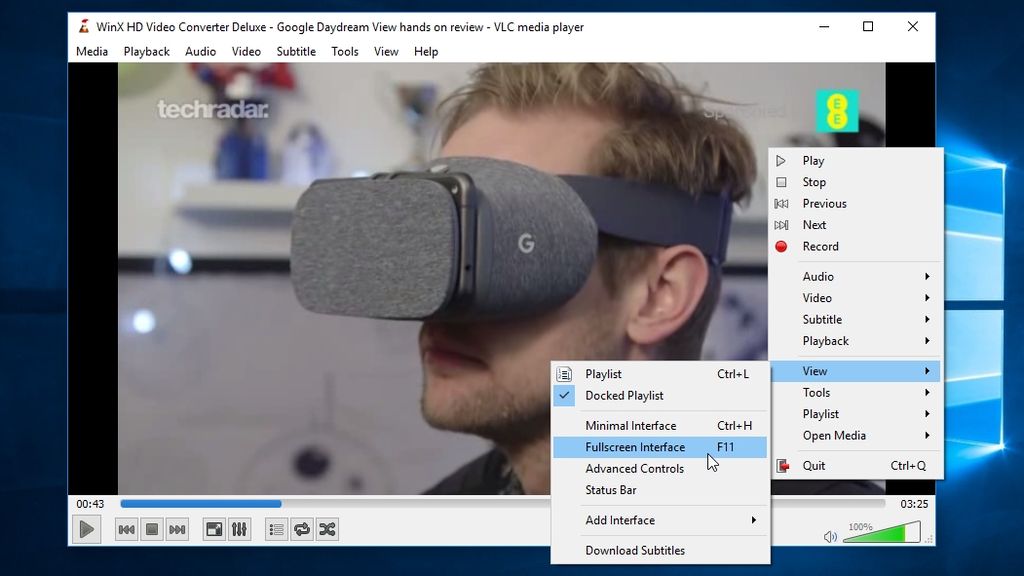
The subdevice number is under the ‘pcm0c’ or similar section. This command will show you a bunch of information about device 1: ‘tree /proc/asound/card1’. The next step is to find out which subdevice on your webcam is the microphone. You will probably have device number 0 as your regular sound card and device 1 as an USB-Audio device. This command will list all of your sound cards: ‘cat /proc/asound/cards’. The first step is to figure out which device number alsa gave your webcam. To make it work, I ended up having to find out the hardware designation that alsa gave my USB webcam microphone. It would error out saying that the there was no alsa provider or that the device was not found, and no audio would be recorded. Neither the mixer nor the dsp devices worked either. All of the help I found on the web says you can use the audio device in that field, but it refused to work for me. You can try to discover your microphone’s device name using the same method as for the video, ‘ls /dev/audio*’ or ‘ls /dev/mixer*’ or ‘ls /dev/dsp*’. The really tricky part is the Audio Device Name. The video device that wasn’t in the first list but is in the second is most likely your webcam. Before you plug it in, do ‘ls /dev/video*’ on the command line, and then do it again afterwards. It’s relatively easy to figure out the video device name your USB camera. The tricky parts are figuring out what to use in the Video Device Name and Audio Device Name fields, so I’ll go into that in more detail. I had to use the following settings, which were not easy to find: For webcam recording we have to use the ‘Capture Device’ tab, and this is where it got tricky for me and my USB webcam. Once VLC installed and running, you can access the recording features through ‘Media -> Convert/Save’. I am also able to record decent video at 640×480 resolution. I plan to look into how well these features work, as they could replace a lot of the conversion and prep that I normally do with FFMPEG. These include methods for mass-converting video, adding in subtitles, ripping from DVD, and recording from the network or a DVR. I had only used VLC for playing videos, so I was really impressed by the scope of their recording and conversion features. VLC is readily available and you can easily install it through apt-get, synaptic, or the Ubuntu Software Center. Second, it only records to Theora and Vorbis, which is nice in principal, but not for real usage.Īfter suffering with Cheese for a year or so, I was excited to learn that VLC – the awesome universal media player – can also record video now.
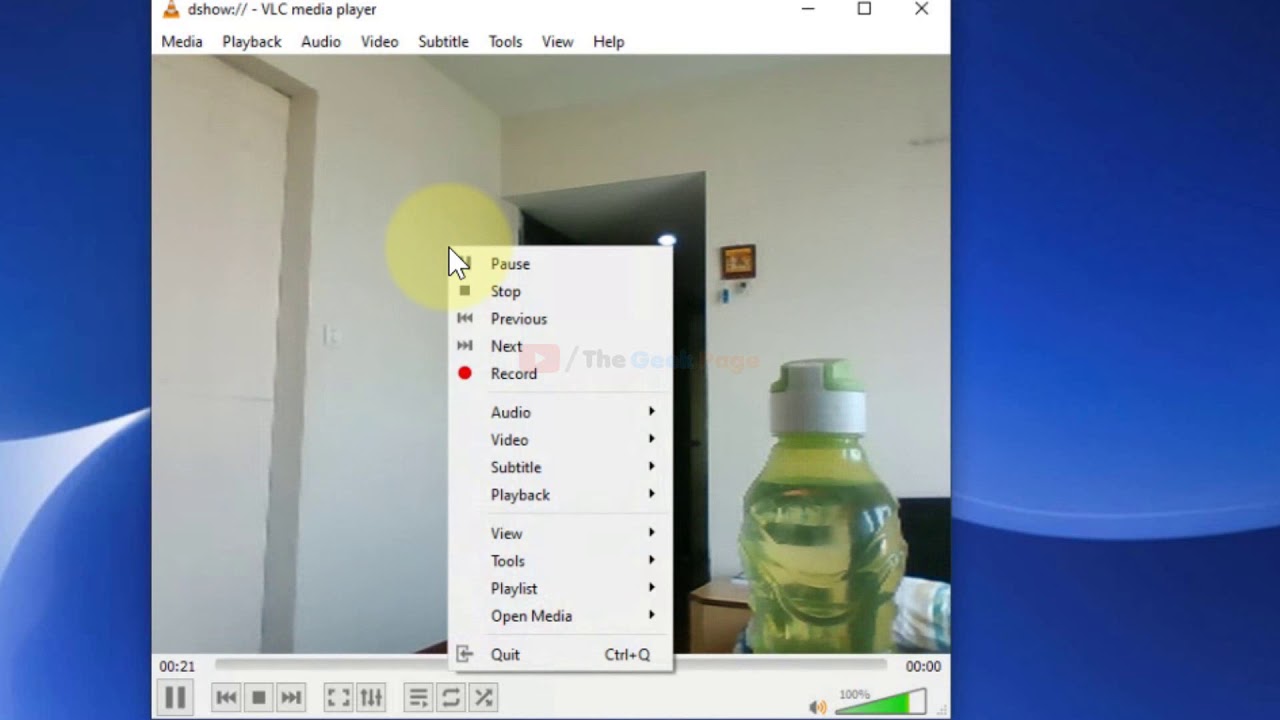
First, I have to lower my 2MP webcam resolution to 320×240 in order to get non-crappy video. A program called Cheese comes with Ubuntu, but it has some shortcomings that really annoy me. Recording from a webcam on Linux has been very underwhelming for me. These instructions apply to Ubuntu 10.04 Lucid Lynx LTS and VLC 1.0.6 Goldeneye.


 0 kommentar(er)
0 kommentar(er)
